SALESFORCE SURVEY
What is Salesforce Survey ?
Surveys are for collecting feedback and data from your users or customers by using a simple editor. The survey data that you collect from participants is stored in your org. You can then use Salesforce to view survey data, create reports and dashboards, and share insights with your company.
Limitations in salesforce survey :
- Each Salesforce org receives up to 300 survey responses for free.
- After the first 300, you can purchase an add-on response pack. Contact your Account Executive or Salesforce Support for more information.
Why use Salesforce surveys ?
Surveys are for collecting feedback and data from your users or customers by using a simple editor. The survey data that you collect from participants is stored in your org. You can then use Salesforce to view survey data, create reports and dashboards, and share insights with your company.
What are main advantages of surveys?
- They provide a broad range of information.
- Surveys can yield a great range of data, and researchers can use surveys to gather information related to socioeconomic opinions, advertising and marketing and planning or testing product features.
- They’re cost-effective and efficient.
How do I enable surveys in Salesforce?
• From Setup, in the Quick Find box, enter Survey.
• Select survey, and then select Survey Setting.
• Enable Surveys. Note After you enable Surveys, the Surveys tab setting is Default Off. Update it to Default On.
1. Select survey setting and enable On .
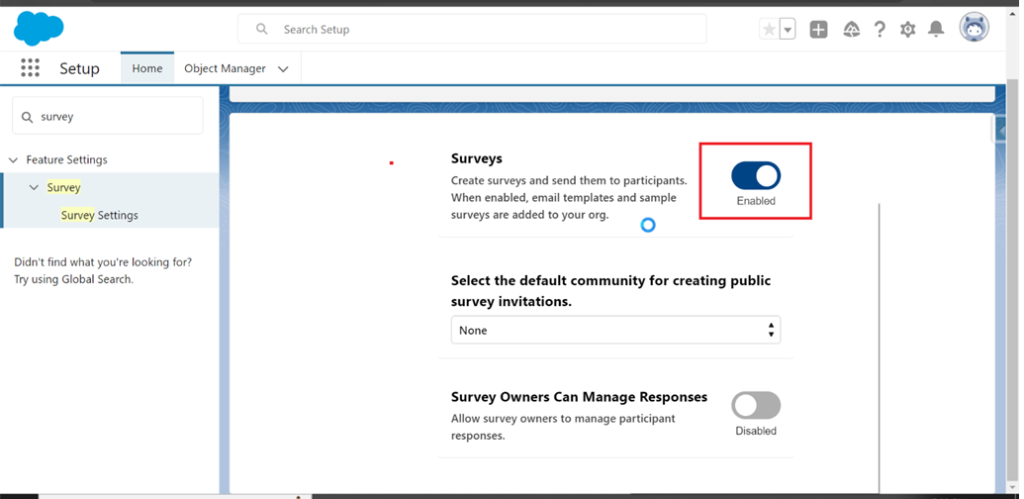
2. From App Launcher, search survey and click on it.
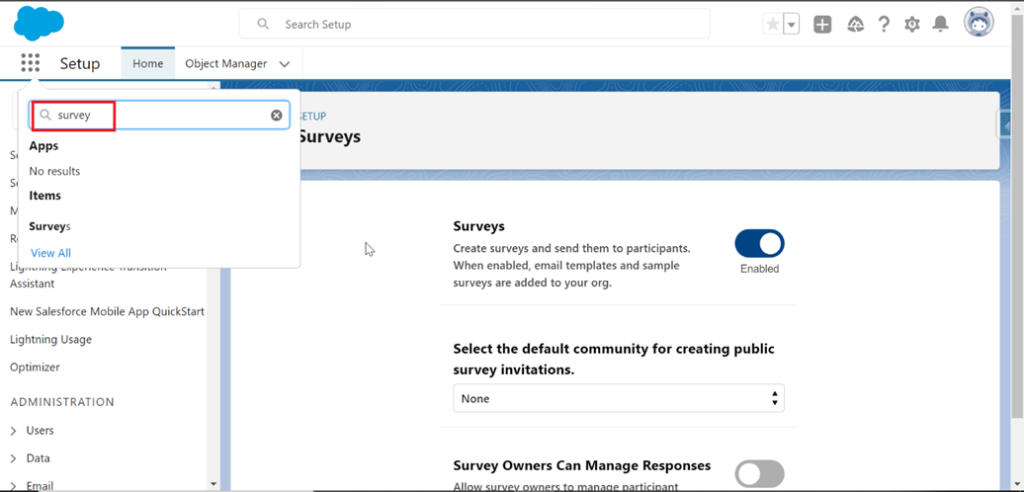
3. Click New button at the top right to create a New survey.
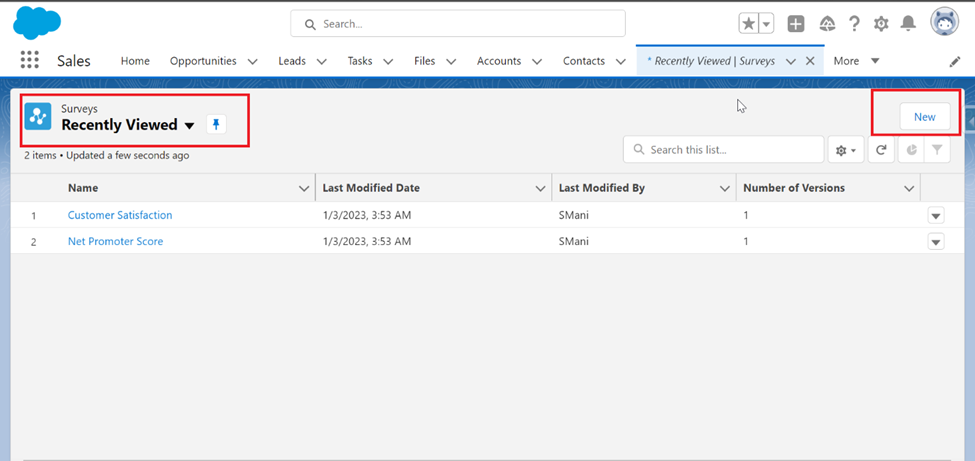
4. Enter a name, for a simple use case, let’s take it as ‘Customer Feedback’ and click on Continue.
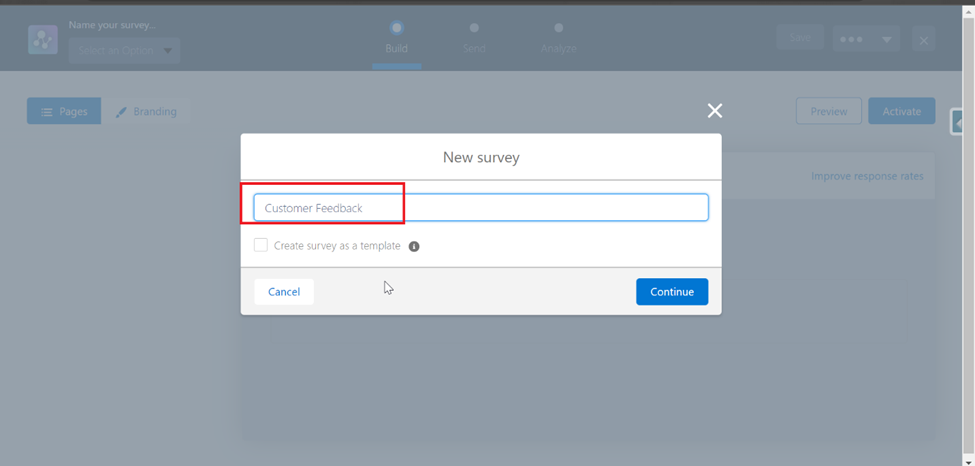
5. click on the Welcome Page to write a welcome message or disable it by clicking on the eye icon next. Click on Add Page to create questions.
6. click add page and enter a page name from the top left of the page.
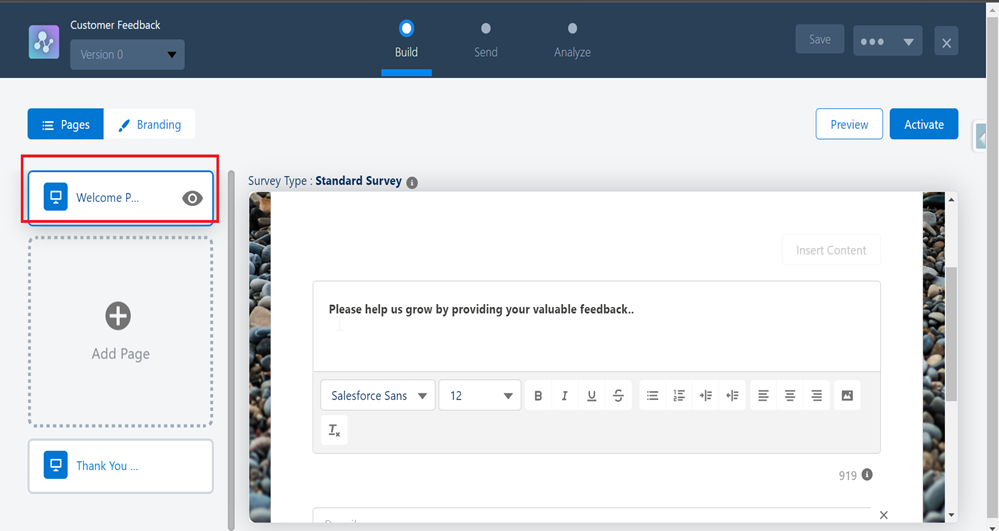
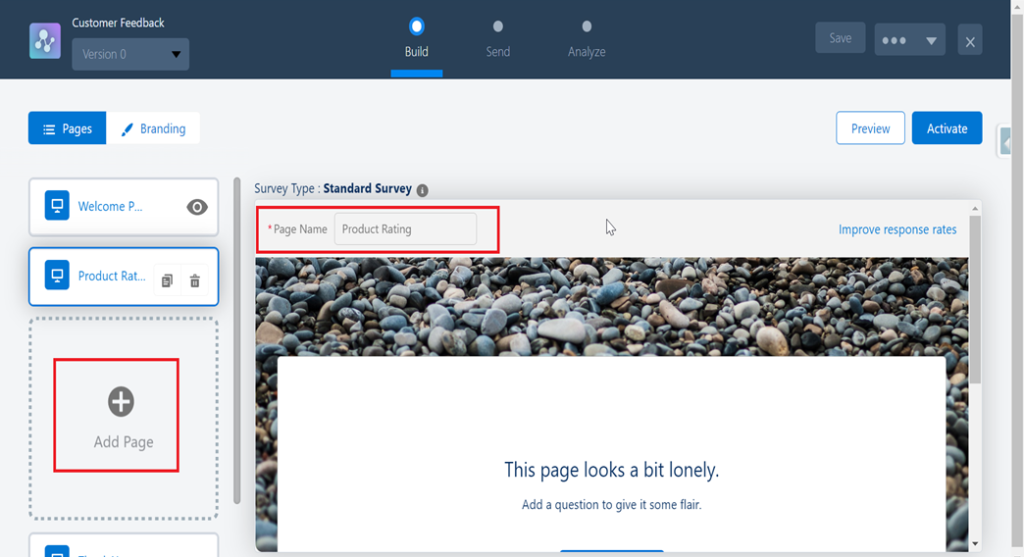
7. Click on Add Question and choose any type based on your requirement. For example, let’s take Rating and Enter a question. It is also possible to make a question required by clicking on the gear icon at the top right.
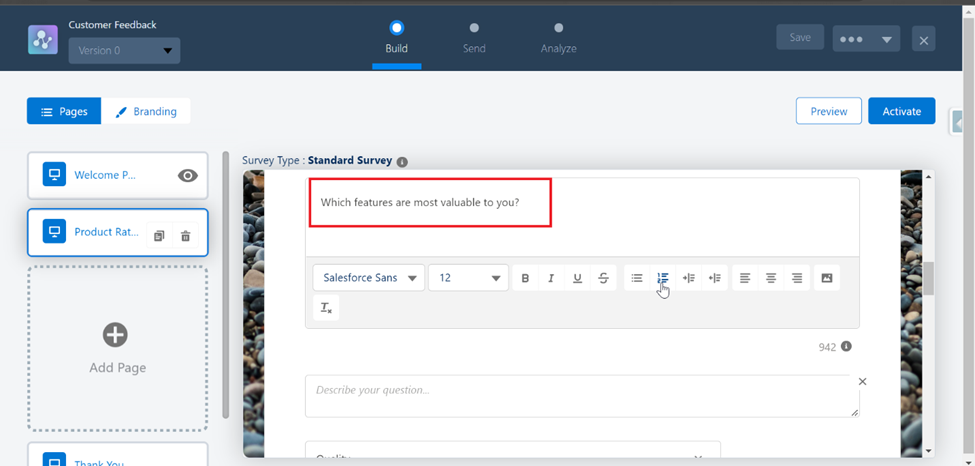
Similarly , you can create multiple questions by clicking add questions.
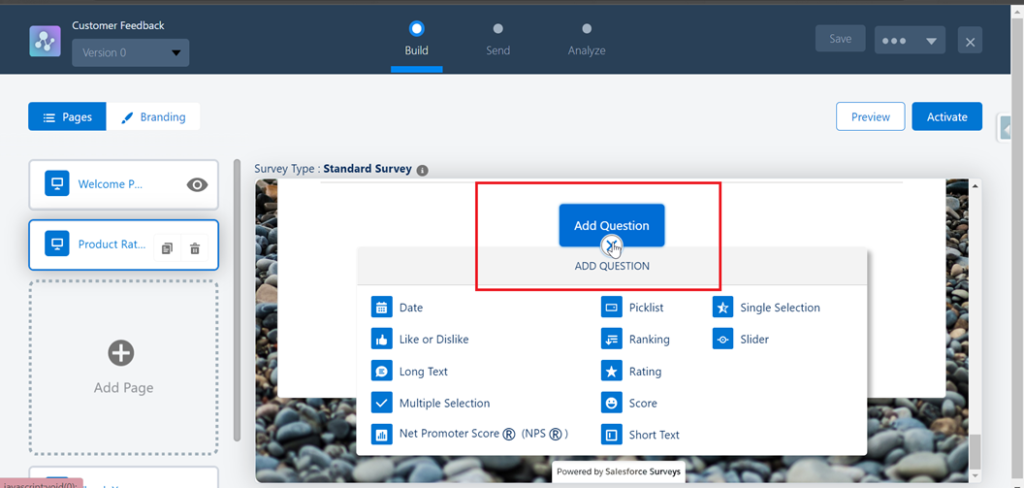
9. Click on the Thank You Page and write the message.
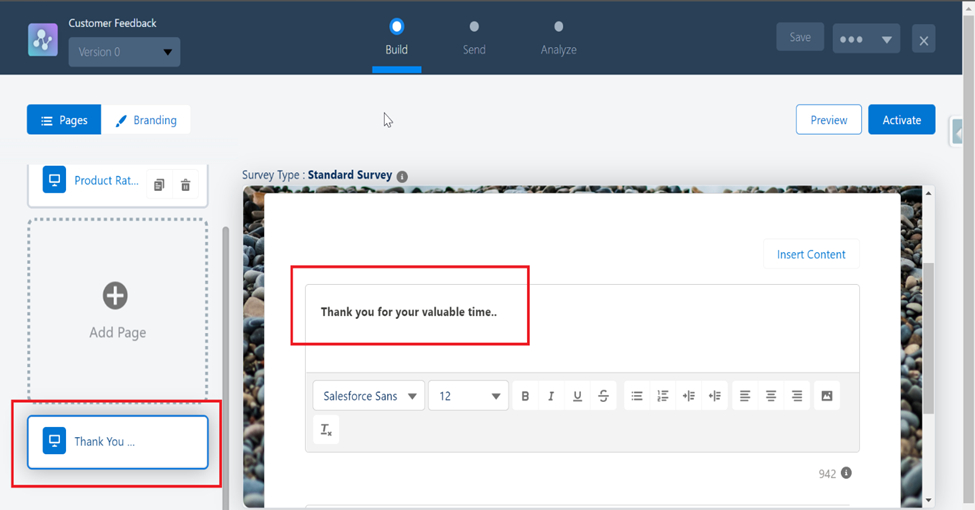
10. Can change the look and feel of the form by clicking on the Branding button next to Page at the top left, where multiple options are available.
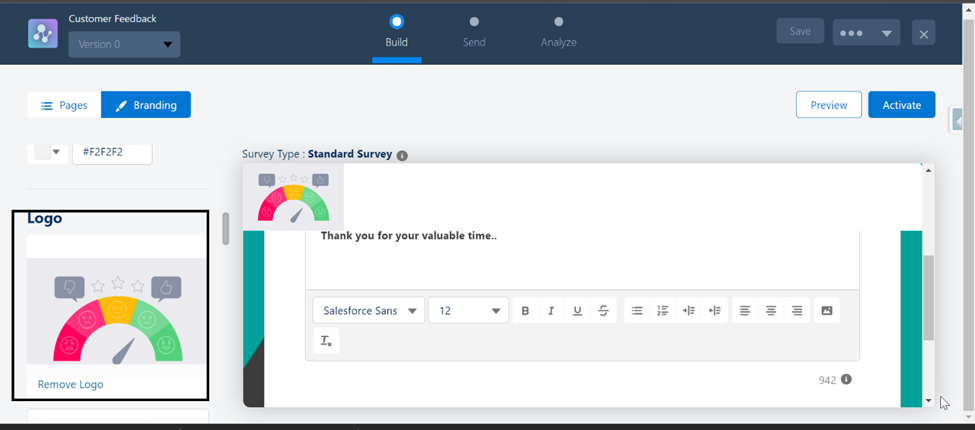
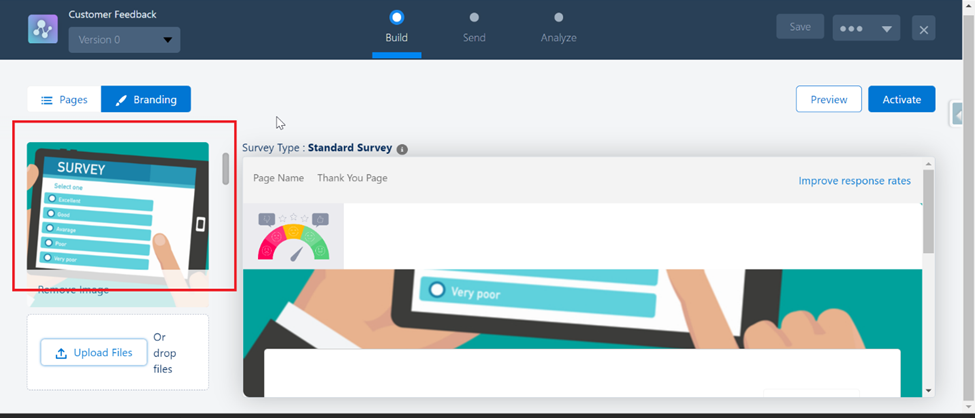
11. Click on the Activate button at the top right and again click on Got It. Once the survey is activated, it can’t be edited. However it is possible to clone the Survey record and create new versions.
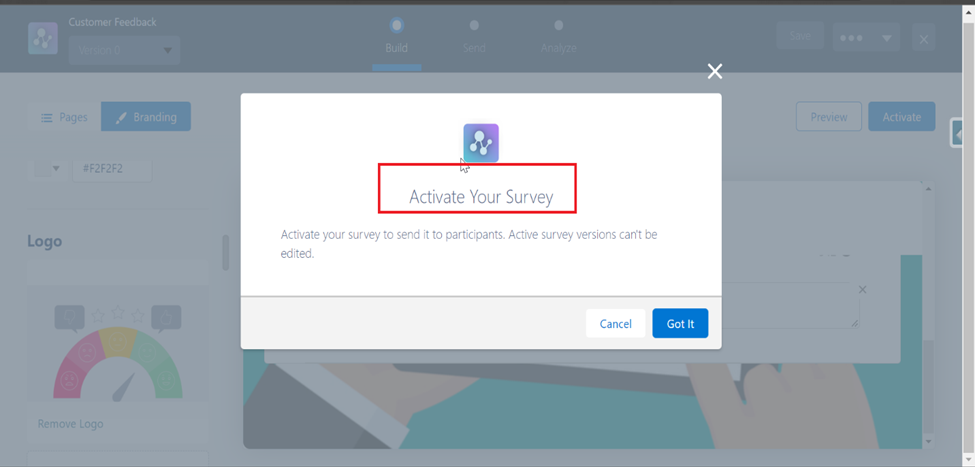
12. Click on the Send radio button on the top middle of the window, and click on Get Invitation.
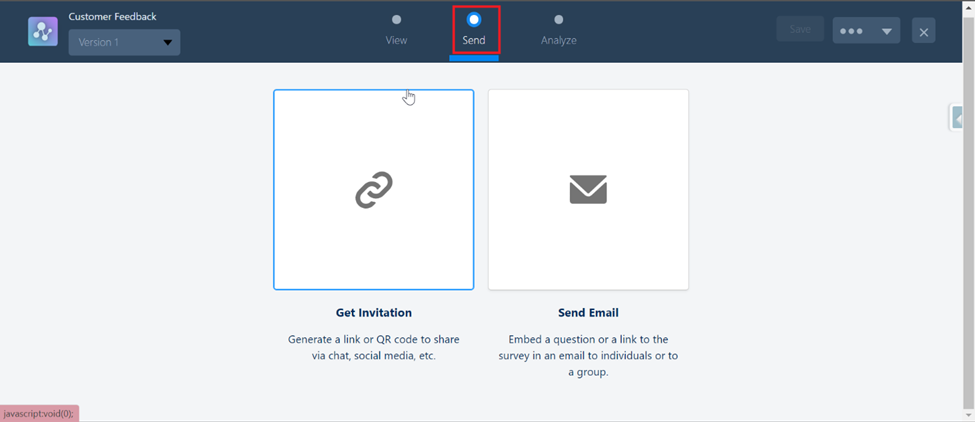
13. Share this invitation with participants in your company and outside your company, but it is not possible to share this with outsiders without creating a community website. There are different options available like Auto-Expires, Anonymize-responses and Let participants see their responses based on requirement. Click on Participants in Your Company to invite internal users. Guide to quickly implement Salesforce surveys.
14. Click on Participants Outside Your Company to generate invitations for external users. Please check on Don’t require authentication if you want your users to take this survey without logging in to the community.
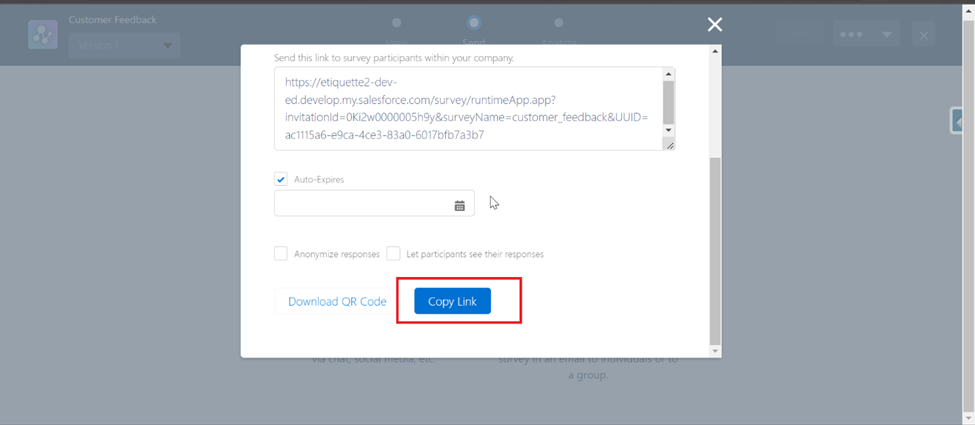
15. Click on Copy Link from any of both tabs based on requirement and close this tab. This link can be shared with participants using different automation tools like Process Builder, Flows and Trigger. However Salesforce Survey provides the functionality of sending mail from the builder page. Click on Send Email, select Survey link or any particular question from the dropdown list of Select Content and click on Next.
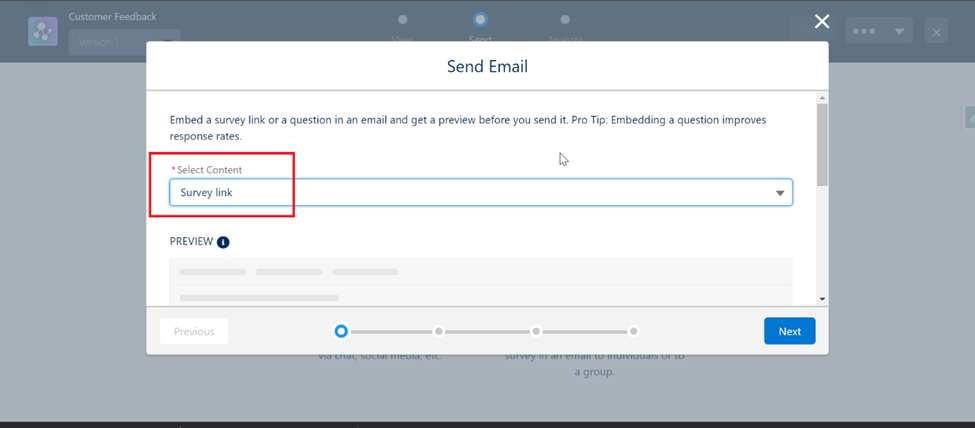
16. This link can be shared with an individual or list. Click on Send to Individuals to invite any particular user and click on Next.
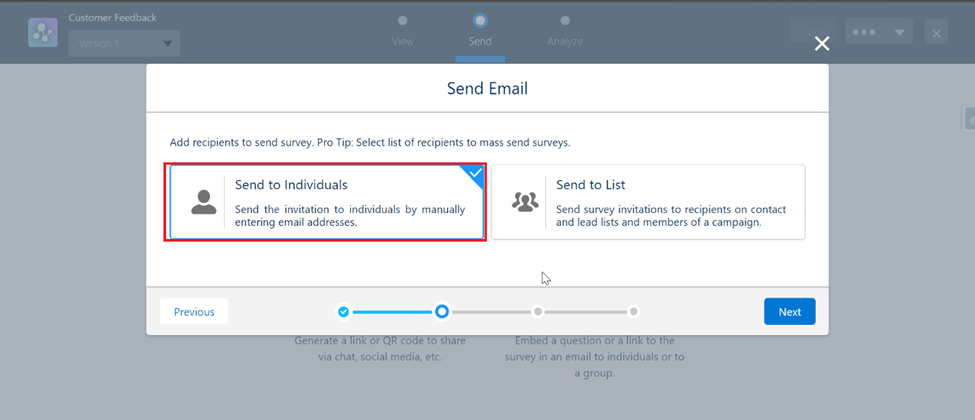
17. Select any internal users from your org and edit the Subject accordingly. Now click on Next.
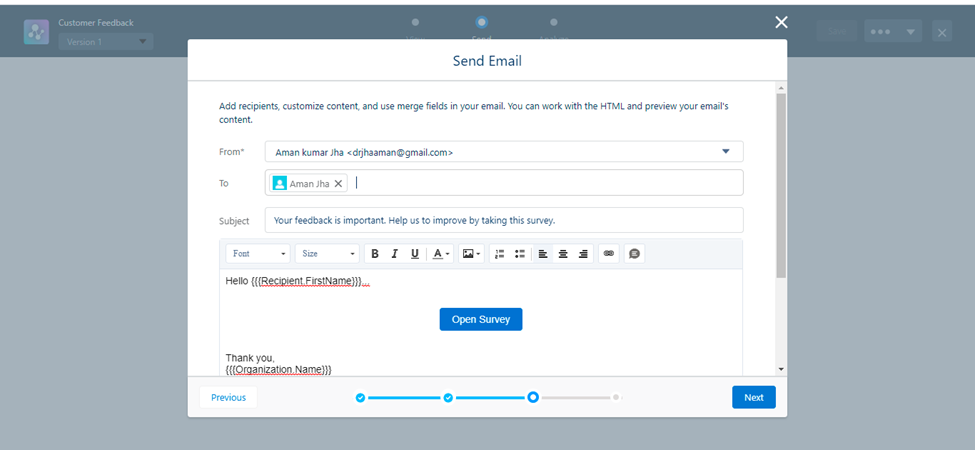
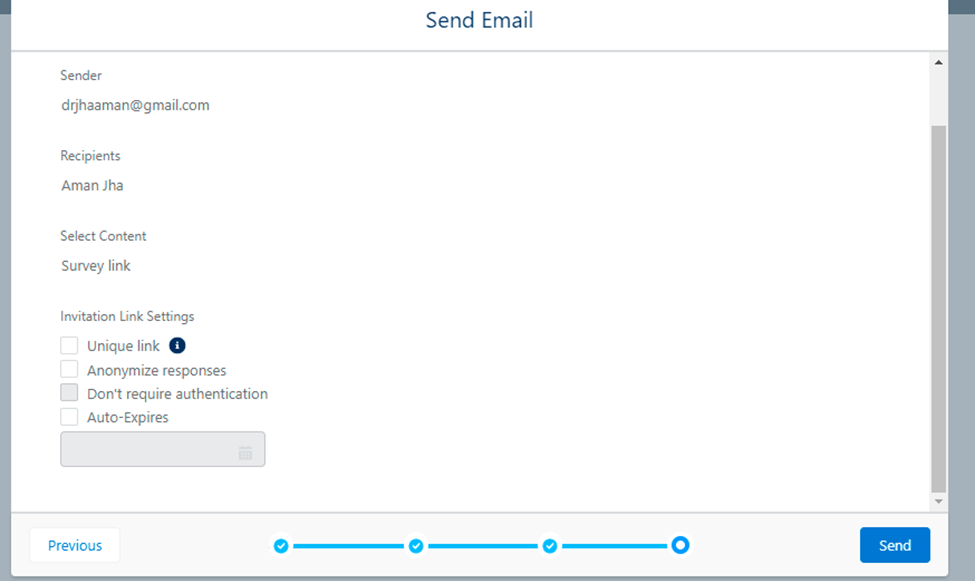
19. Once recipients will participate in this survey, responses will get stored and can be observed by clicking on the Analyze radio button. Survey Metrics and Response Dashboard are available on this page.
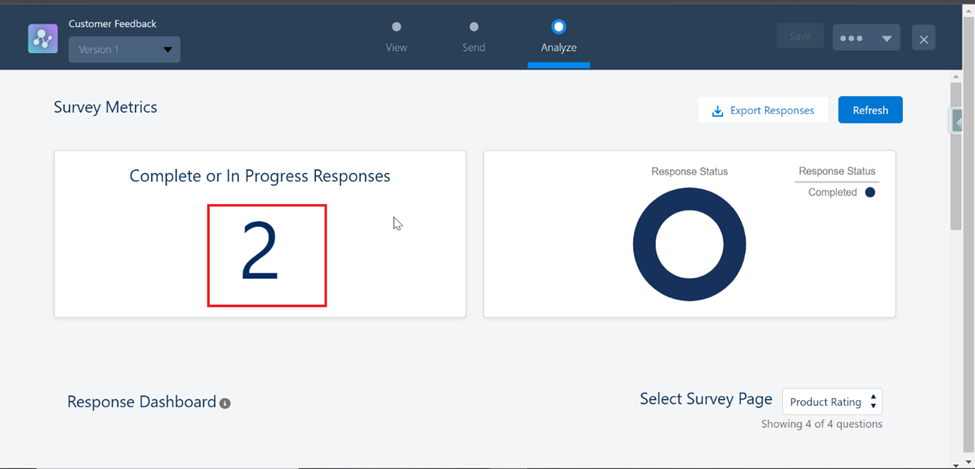
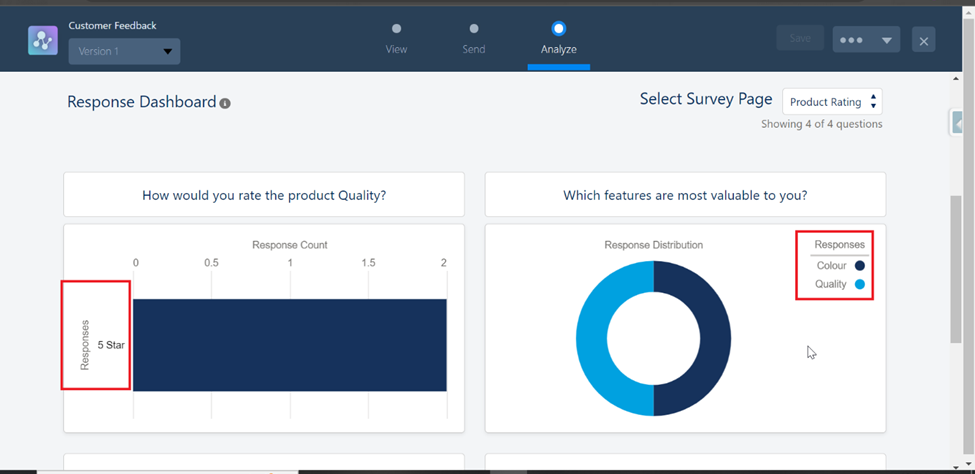
20. It is possible to create a Custom Report Type on Surveys objects to create customizable Reports and Dashboards.
